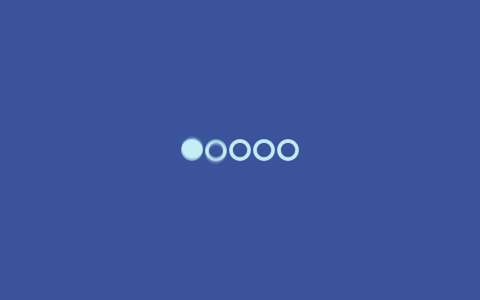提示问题“无法访问,你可能没有权限使用网络资源,请与这台服务器管理员联系以查明你是否有访”,如下图所示:

解决步骤方法如下所示:
1、按下Win+R组合键,调出运行输入框,输入“gpedit.msc”,点击确定,打开“本地组策略编辑器”。

2、在“本地组策略编辑器”中依次展开“计算机配置-windows设置-安全设置-本地策略-用户权限分配”,在右弹出的选项中找到“拒绝从网络访问这台计算机”,如下图所示:

双击“拒绝从网络访问这台计算机”,在弹出的对话框中删除“Guest”账号,并点击下面的应用和确定按钮,如下图所示:

3、然后再在“本地组策略编辑器”中依次展开“计算机配置-windows设置-安全设置-本地策略-安全选项,找到“网络访问:本地账户的共享和安全模型”,如下图所示:

将其设置为“仅来宾-对本地用户进行身份验证,其身份为来宾”,如下图所示:

4、在“本地组策略编辑器”中的“安全选项”设置中,找到“帐户:使用空密码的本地帐户只允许进行控制台登录”,如下图所示:

在弹出对话窗口中勾选“已禁用”,点击确定就行了。

以上就是win7设置局域网共享文件夹提示“无法访问,你可能没有权限使用网络资源,请与这台服务器管理员联系以查明你是否有访”该问题的解决方法,如有遇到以上问题的小伙伴,按照以上步骤一步步来就可以解决问题了。
设置完以上步骤后,如果点击共享文件夹,还提示“你没有权限访问,请与网络管理员联系请求访问权限”这个问题,如下图所示 :

此提示的解决步骤方法如下:
1、选择共享文件夹,鼠标右键点击,选择属性,再选择“安全选项卡”,如下图所示:

2、点击“安全选项卡”下面的编辑按钮,如下图所示:

3、点击“编辑”,弹出安全选项卡后,点击“添加”按钮,如下图所示:

4、弹出“选择用户或组”选项卡,点击左下角的“高级”按钮,如下图所示:

5、接着点击“立即查找”按钮,在下面搜索结果中选择“everyone”用户名。

6、点击“确定”按钮,在输入对象名称下面就出现了“everyone”用户名。

7、再点击“确定”按钮,在组合用户名下面就出现了“everyone”用户名,接着设置“everyone”用户权限,有“完全控制、修改、读取和执行、列出文件夹内容、读取、写入、特殊权限”等权限,一般选择默认的就行,最后点击确定即可,如下图所示:

8、接着就设置文件夹共享了,鼠标右键点击共享文件夹,选择属性,选择“共享”选项卡,点击“高级共享”按钮,如下图所示:

9、勾选“共享此文件夹”复选框,如下图所示:

10、点击“权限”按钮,选择“everyone”用户名,并设置此共享文件夹的访问权限,如下图所示:

此时,局域网中的电脑应该就可以访问你电脑上的共享文件夹了,那么如何找到你电脑中的共享文件夹呢?下面大兵再给大家讲讲。
如何访问win7电脑中的共享文件夹:
1、通过计算机名称访问,先查找自己的计算机名称。
鼠标右键点击“我的电脑”,选择属性,就可以看到自己的电脑名称了,如下图所示:

再让需要访问你共享文件的电脑,在电脑地址栏中输入“\\计算机名称”,例如”\\PC-201907152043”,一般到了这里就可以成功访问共享文件了。
关于win7局域网文件夹网共享的几点知识
1、在windows操作系统中,默认对局域网文件夹共享做了很多限制,windows系统默认对共享文件夹是加密的,要访问共享文件夹必须要输入用户名和密码才可以访问共享文件,否则系统则不允许登录。
2、windows操作系统共享文件分为两种方式,一种为加密共享,另一种为不加密共享,加密共享就是需要输入用户名和密码才可以访问共享文件,不加密共享则不需要输入用户名和密码就可以访问共享文件。
文件夹加密共享设置是在电脑控制面板中,依次打开“网络和共享中心-更改高级共享设置-所有网络-密码保护的共享”,如下图所示:



3、取消加密共享,方法是依次打开“控制面板-管理工具-本地安全策略-本地策略-安全选项”,再双击”帐户:使用空密码的本地账户只允许进行控制台登录“设置为禁用就行了,如下图所示:




注意事项:
1、局域网中的计算机是不能重名的,要访问共享文件,必须要与共享主机在同一个工作组中,否则只能通过IP进行访问共享文件,例如在电脑地址中输入“\\ip地址”。
2、建议启用密码共享文件,一旦你的电脑被暴露在公网中,会有被远程攻击的风险。
本篇文章发布于大兵SEO博客,为大兵原创内容,如若转载,请注明出处:https://www.zhuzhouren.cn/jianzhanjiaocheng/fuwuqiyunwei/5710.html,否则,禁止转载,谢谢配合!

 微信扫一扫
微信扫一扫  支付宝扫一扫
支付宝扫一扫